How To Fix Google Chrome Not Responding Windows 7
Summary :
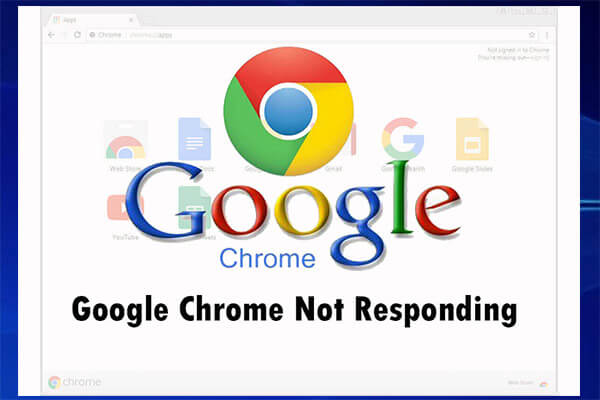
Google Chrome not responding is quite a frustrating issue for Windows users. If you are also facing this result, just keep reading this post. MiniTool software has explored 6 solid resolutions to help you remove this issue.
Quick Navigation :
- Set 1: Allow Chrome Through Windows Defender Firewall
- Fix ii: Brand Some Changes for Google Chrome Application
- Fix 3: Run SFC Scan
- Fix iv: Clear DNS Enshroud
- Fix 5: Scan Your Estimator for Malware
- Fix 6: Disable the Proxy
- User Comments
Although Google Chrome is a relatively stable and widely used browser, users may see certain issues while using information technology. Google Chrome non responding is i of the mutual issues.
Luckily, this problem tin can be fixed easily. 6 methods are provided in this mail and let's come across them 1 by one.
Note: The methods introduced beneath work the same on Windows x/8.1/7, and the given screenshots are from Windows 10.
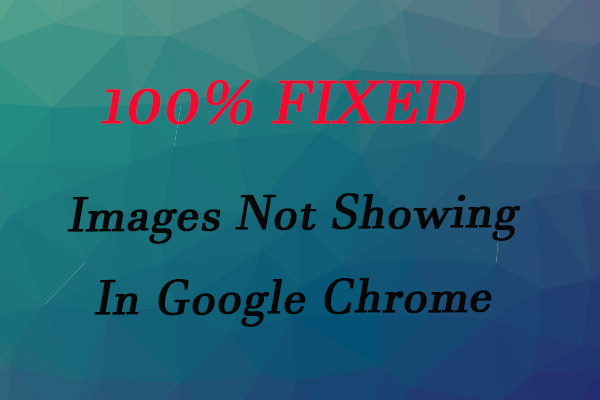
You may encounter the problem that images are non showing in Google Chrome. Here're seven like shooting fish in a barrel methods to fix images not showing or cleaved image icon in Chrome.
Fix 1: Allow Chrome Through Windows Defender Firewall
One of the virtually likely reasons for this issue is that Chrome is denied to access internet by your firewall. To fix it, just allow Chrome through Windows Defender Firewall manually.
Pace one: After opening the Command Panel, navigate to System and Security -> Windows Defender Firewall. Then click Allow an app or feature through Windows Defender Firewall selection.
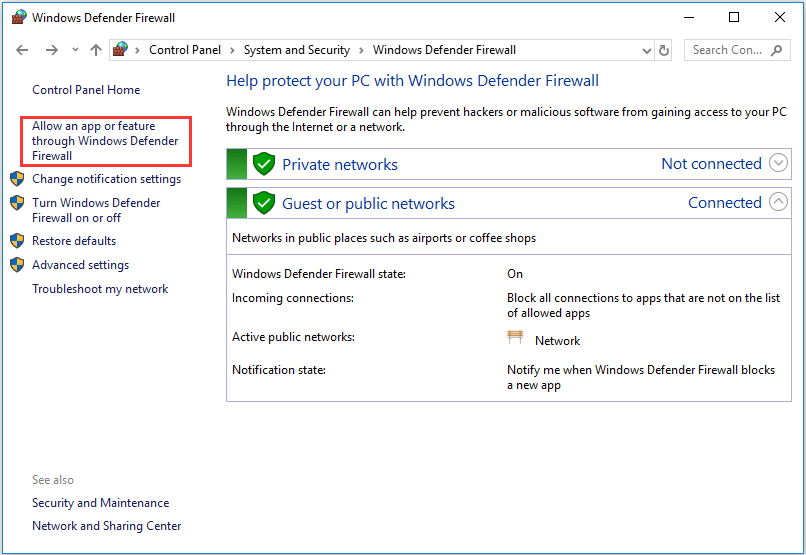
Stride ii: In the pop-upward window, you tin can see all the allowed apps and features and check whether Chrome is allowed. If not, click Change settings button and click Allow another app.
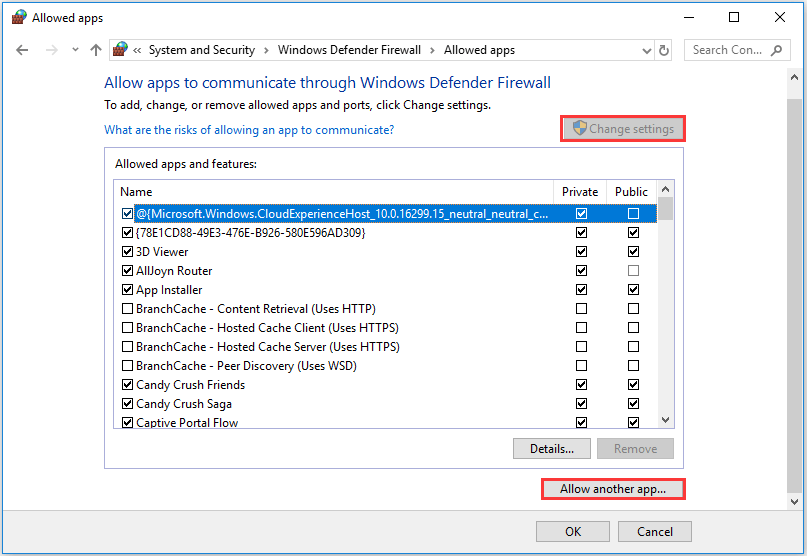
Step 3: And so select Google Chrome and click Add together. Click OK to save the alter.
Ready two: Make Some Changes for Google Chrome Application
Unremarkably, Google not responding issue might appear if at that place are some problems with Google itself. In this situation, you can attempt making the following changes for Google Chrome application to set this effect.
Option 1: Update Google Chrome
First, you should check whether your Chrome is the latest version. Merely click the menu icon in the top right corner and get to Help -> Almost Google Chrome.
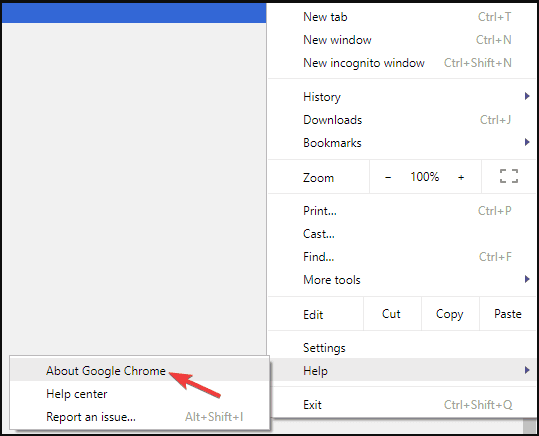
So, a new page volition appear and Chrome will bank check for available updates automatically. After downloading the displayed updates, you need to relaunch Chrome to run into if the issue is removed.
Option two: Clear the Cache, Browsing History and Cookies
To ready this upshot, you lot can also clear your Chrome cache, cookies and browsing history.
Similarly, you lot need to click the Carte du jour icon, only please navigate to Settings -> Avant-garde -> Privacy and security -> Articulate browsing information.
And then, you lot will get the post-obit window. Here, y'all demand to set Time range equally All time and check items as the screenshot shows, then click Articulate data.
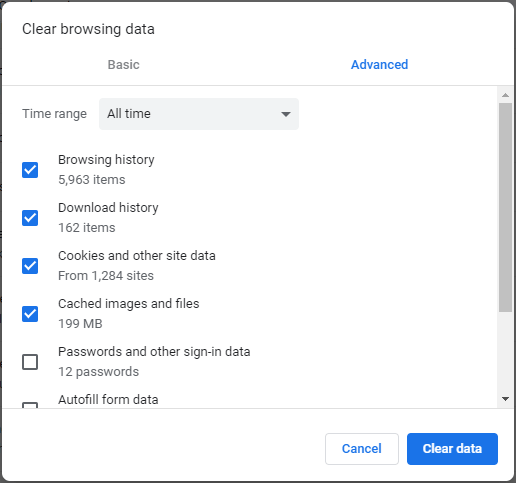
Option iii: Disable Extensions
It is as well appropriate to disable extensions when Google Chrome non responding. To do that, please open Chrome Menu and go to More tools -> Extensions. In the new page, locate the extension you want to disable and switch off the lesser.
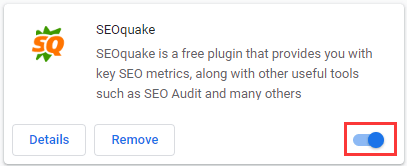
If the problem is fixed afterwards disabling a certain extension, yous can click Remove button to remove this extension.
Option 4: Reset Google Chrome
If you don't know which Chrome setting causes this problem, resetting your Google Chrome is a good option.
In Chrome Bill of fare, go to Settings -> Advanced -> Reset and make clean up. And so cull Restore settings to their original defaults option and click Reset settings in the popular-upwardly window.
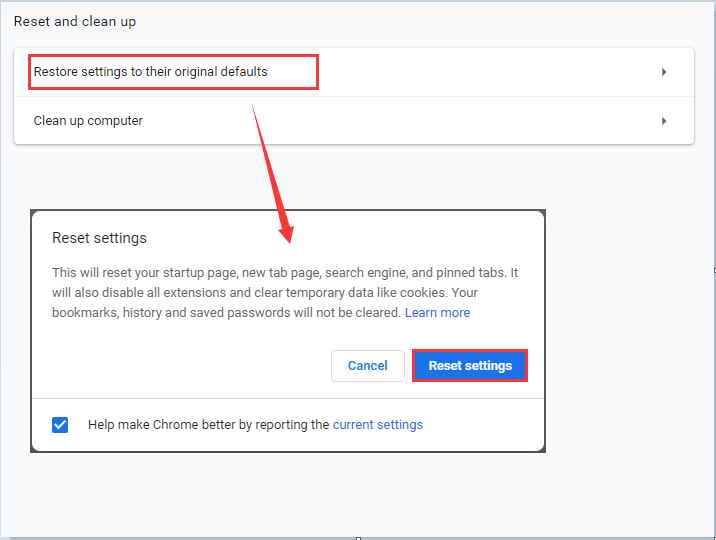
Option v: Uninstall and Reinstall Chrome
If the changes introduced in a higher place don't work, you can uninstall your Chrome and reinstall it. Google Chrome not responding should be fixed in this way if the problem is acquired by Chrome itself.
Fix iii: Run SFC Scan
File corruption can also lead to this problem, so you tin can run SFC scan to repair the corrupted Chrome file.
Only run Command Prompt as administrator, and so blazon command sfc /scannow and printing Enter key. After the browse procedure finishes, restart your calculator to see if the trouble is removed.
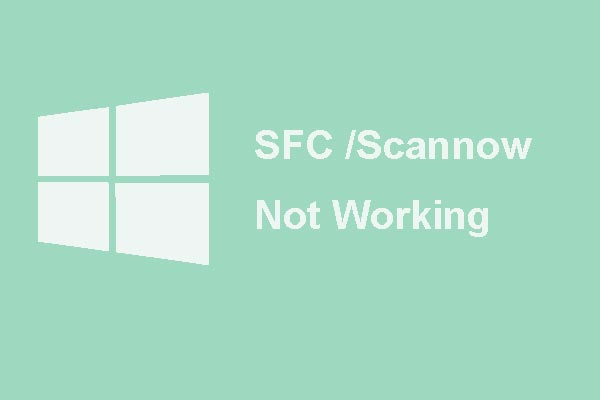
How to fix the issue SFC scannow non working? Here, this article focuses on two cases of SFC fault. Try to use the following methods.
Fix 4: Clear DNS Cache
Google Chrome unresponsive might be caused by your DNS cache too. You tin can clear your DNS enshroud in Command Prompt with elementary commands. After yous enter the Command Prompt, just type the post-obit commands and striking Enter key after each one:
- ipconfig /flushdns
- netsh winsock reset
Gear up 5: Scan Your Computer for Malware
Another reason for this problem is that there might be malware. Sometimes, malware can interfere with your browser and pb to Google Chrome not responding. You can fix it by performing a detailed antivirus scan, using your installed third-party antivirus solution or Windows Defender.
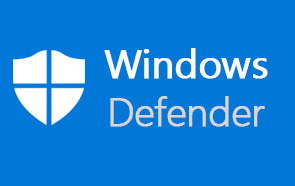
Fix 6: Disable the Proxy
Proxy is a keen way to protect your privacy online, but it can also pb to sure problems sometimes including Google not responding. Therefore, you can try disabling the proxy and the steps are provided here.
Pace 1: Press Windows fundamental + I shortcut to open the Settings.
Step 2: Select Network & Internet section from the principal interface of Settings.
Step 3: Get to Proxy settings in the left pane and disable all settings in the right pane. And so, you can cheque if the issue is resolved.
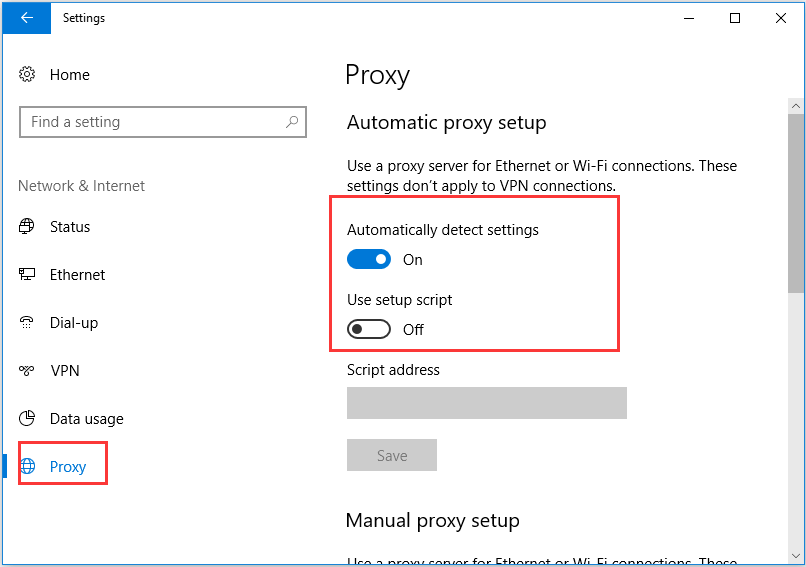
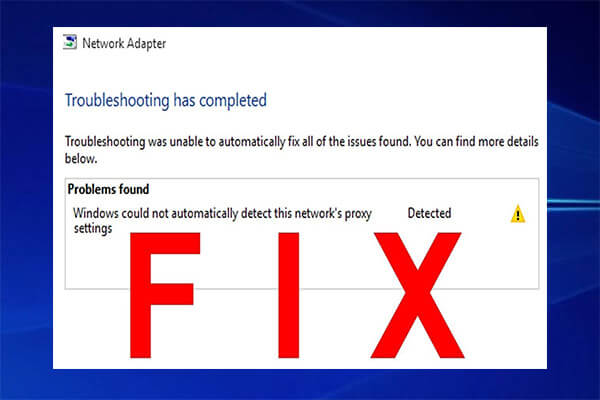
In this post, 11 reliable and constructive solutions are given to bargain with "Windows could not automatically observe this network'due south proxy settings" issue.
That's all virtually the 6 methods recommended for you. Hope the resolutions listed to a higher place tin can help you fix Google Chrome not responding effectively!
Source: https://www.partitionwizard.com/partitionmanager/google-chrome-not-responding.html
Posted by: chadwickablemplaid.blogspot.com

0 Response to "How To Fix Google Chrome Not Responding Windows 7"
Post a Comment